

Use the tools in the "Modify" panel to edit your shapes. The "Type a command" area at the bottom lets you type in commands and tool functions once you get a bit more acquainted with the app.Click the View tab at the top to show and hide tools and features on the workspace.The ribbon toolbar at the top above the drawing area contains your tools on a series of tabs ( Home, Insert, Annotate, etc.).
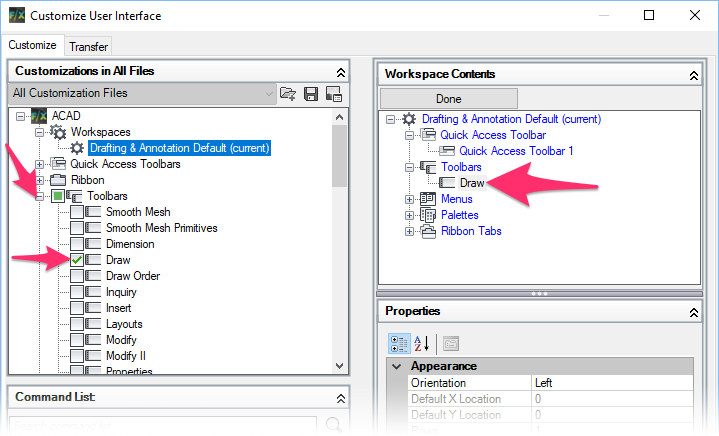
The Viewcube is the square with a directional compass around it-you can use this to adjust your perspective when working in 3D.The Y-axis appears in green on the left side of the drawing area, and the X-axis is the red line along the bottom.If you open more than one drawing at once, each will have its own tab above the drawing area. At the top-left corner of this area are two tabs: one is for the current drawing (which will have a name like "Drawing1") and the other can take you back to the Start screen. The drawing area is the part of the workspace with a gridded background.Once you've opened a drawing, take some time to acquaint yourself with the locations of menus and tools: Familiarize yourself with the workspace layout.


 0 kommentar(er)
0 kommentar(er)
